痛バイクの作り方【自作編】
こんにちは。いづな(@Izumaki8)です。
2019年の2月頃から痛バイクを自作してきて大体の作り方が確立してきたので備忘録も兼ねて作り方をまとめてみました。
デザインよりも施行メインの話になります。
今回は以前から作っていた痛バイクのアップデート程度のものなので最初からラッピングされているものが多数ありますがご了承下さい。
↓こんな感じの痛バイクに乗っています。
#進化していく愛車を張り付けろ
— いづな (@Izumaki8) 2019年10月29日
全部今年中の出来事です。 pic.twitter.com/8Se4Lbkwob
目次
0.自作痛バイクのきっかけ
僕はバイクに乗り始める前からデレステ痛バイク乗りたいなぁと思い時々デザインしていました。
いざバイクに乗り出してから業者さんにやって貰おうとしましたが思ってたよりも値段が高く貧乏大学生には無理…と一度痛バイクは諦めていました。
しかしTwitterで痛バイクを自作している方々を発見し、自作なら安く痛バイク作れそうだからでやってみるかと思い始めてみました。
1.デザイン
自作するにあたり何よりもデザインを考えなければ始まりません。
使用する道具 アプリ

Apple 10.5インチ iPad Pro Wi-Fiモデル 256GB スペースグレイ MPDY2J/A
- 出版社/メーカー: Apple(アップル)
- 発売日: 2017/06/06
- メディア: Personal Computers
- この商品を含むブログを見る

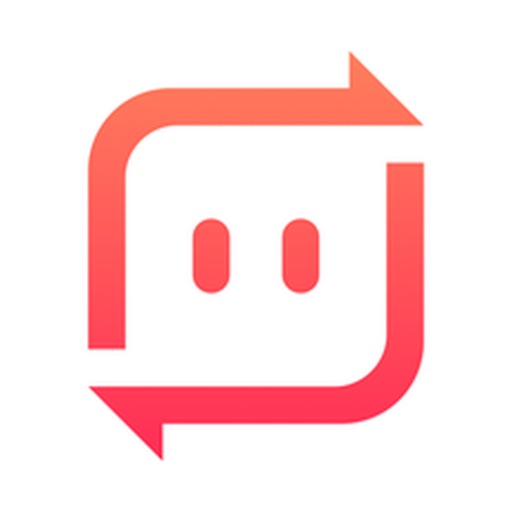
スマホ版でもibisPaintがあるのでタブレットが無くても出来ないことは無いかと...でも画面が大きい方がやりやすいです。
色々イラストアプリを使いましたが個人的にはibisPaintが使いやすかったです。
また、印刷の為にデータをPCに移行する時はでsendanywhereというアプリも使っています。クラウド経由でもいいと思います。
1-1.バイク画像 写真
『バイク名 blueprint』で検索し、線画画像を探します。無かった場合はバイクの正面、真横画像や写真を用意して下さい。

1-2.線画作成
ibisPaintでバイク画像、写真から線画を作成します。

1-3.デザイン
好きなようにキャラクター配置、デザインしていきます。
普段は大体以下の通りに進めています。
- 痛バイクのコンセプト決める(オリジナル、レーサーレプリカ風、キャラクターイメージ等)
- キャラクターイラストやロゴ探す
- waifu2xで画像サイズ拡大、ノイズ除去
- ibisPaintで透過素材作成
- バイク線画の上にキャラクターを配置し、背景も描いていく
- 企業ロゴだけでなくキャラクターモチーフロゴも作ってみる(僕はフォントを色々変えてみて良いのがあれば使っています)
- 自分はレーサーレプリカ風が好きなのでそれを参考にしつつ、キャラクターはサイドに大きく置き、文字やロゴなどはアンダーカウル、テール裏、スクリーン周辺にまとめてかつシンプルに。1度色々貼ってみて減らしていく感じを意識しています。
僕はまだオリジナルデザインを描けるようなレベルではありませんが、色々な痛バイクや痛車を参考にしてまずは真似てみてそこから少しずつ手を加えていくようにしています。
以下ツイートの動画で大体の流れがわかる(?)かもしれません...(前までの痛バイクデザインも混じってます)
今の紫Ninjaのデザインメイキング。
— いづな (@Izumaki8) 2019年11月8日
以前もUPした気もしますが今回のものも含むバージョン。 pic.twitter.com/w06fKVX1mk
1-4.印刷用素材作成
デザインが完成すれば透過素材などを作っていきます。
キャラクター画像などは透過素材でも良いですが、ロゴなどは背景を黒にした方が良いです。
ロゴも透過だと印刷の時に何も見えなくなる可能性もあるので...

1-5.素材データPCに転送
出来上がった素材データをsendanywhere(またはクラウド等)を使いPCに転送します。
iPadではsendanywhereのアプリを使っていますがPCはブラウザから使用出来ます。
2.カウルバラし
施行したいカウルを車載工具等を使い外します。

3.脱脂
外したカウルに付いている汚れ、油分などを落とします。脱脂しないと折角貼ったラッピング、ステッカーがすぐに剥がれてきます。
使用する道具
- シリコンオフ
- ウエス

日本製紙クレシア ワイプオールX70 パルプ+ポリプロピレン 日本 (1パック・50枚入) JWI0401
- 出版社/メーカー: 日本製紙クレシア(NIPPON PAPER CRECIA)
- メディア: Tools & Hardware
- 購入: 3人 クリック: 27回
- この商品を含むブログを見る
シリコンオフをカウルに吹いてウエスで伸ばしつつ拭き取ります。

ラッピングをする場合は表面だけでなく裏側も綺麗にしましょう。
シリコンオフはとても臭いので屋外で使用し、拭き取ったワイプオールも袋にくくって捨ててください。
4.ラッピング
今回の僕の痛バイクはフルラッピング仕様なのてラッピングしていきます。
使用する道具
- ラッピングシート
- ハサミ
- デザインナイフ(カッター)
- ナイフレステープ
- 定規
- 下敷き
- ドライヤー(またはヒートガン)
- ヘラ
※写真例:アンダーカウル
シートを裏向きに広げカウル置き、カウルより一回り大きい位のサイズでシート切ります。

シート台紙を少しだけ剥がし、カウルの出来るだけ平らな面かつ端の方から仮貼り(位置決め)します。
仮貼り(位置決め)が出来れば本格的に貼っていきます。

ドライヤーでシートを温めつつ気泡が入らないようにゆっくりヘラで伸ばしながら貼り付けていき、シート台紙も同時にゆっくり剥がしつつ行います。
表側が全部貼れれば裏側も貼っていきます。一気に裏側までやらずカウルの1面1面に丁寧にシート貼ります。

全面貼れてから余った部分のシートをカットします。

裏側を貼っていく時は出来るだけカウルの下側から貼り重ねていきます。(気持ち程度の浸水対策です)
曲面が多い場合はナイフレステープやデザインナイフを使い分割します。
因みにナイフレステープを使えば曲面の多いタンクやスクリーンのラッピングが格段にやりやすくなります!

分割等で隙間が出来てしまった場合は小さく切ったシートで補強します。
また、カウルの途中でラッピングをやめる時も浸水対策として細長く切ったシートを貼ります。

カーボン柄シートを使う場合はラインを極力合わせます。
ラッピングは一気にやろうとせず焦らずゆっくり丁寧に行えば綺麗に貼れると思います。
最初は小さいカウル、平たいカウルを使い練習してみましょう。
完成したアンダーカウルがこちらです↓
アンダーカウルのカーボンラッピング上手いこと出来たから動画撮ってみた。ぬるてか🌟
— いづな (@Izumaki8) 2019年10月21日
上からステッカー貼るからすぐ見納め。 pic.twitter.com/eGCGDCEK9I
5.ステッカー制作
バイクに貼るキャラクター、ロゴ等のステッカーを作っていきます。
使用する道具
- Aoneステッカーシート
- ラッピングシート(クリア)
- PC
- プリンター
- ヘラ
- 定規
- ハサミ
- デザインナイフ(カッター)
- 下敷き
- マスキングテープ

【Amazon.co.jp限定】 エーワン 手作りステッカー 強粘着タイプ 29421タイプ 5セットパック
- 出版社/メーカー: エーワン(A-one)
- 発売日: 2014/12/12
- メディア: オフィス用品
- この商品を含むブログを見る
自宅のプリンターが顔料インクしか使えない為、他の方がよく使用している(エーワン 手作りステッカー 曲面にも貼りやすいタイプ A4 ノーカット 2セット 29429)ではなく上記の強粘着タイプを使っています。コスパも良かったので。
また、ラッピングシートはバイク用品店(今回は南海部品 本店)で売っていた物を使用しています
5-1.ステッカーサイズ決め
転送してきたデータをラベル屋さんで配置していきます。ステッカーのサイズはカウルに定規やメジャーをあて、目安として計測してラベル屋さんに数値を入力します。

5-2.仮印刷、調整
サイズが大体決まれば1度普通紙でモノクロ印刷し、カウルに仮貼りしてサイズ確認、調整を行います。

5-3.印刷
サイズが決まればステッカーシートに記載されている設定にして本番印刷をします。
印刷後は数十分〜数時間ほど放置しを乾燥させます。

5-4.保護フィルム貼り
乾燥が終わればステッカーシートに付属している保護フィルムを貼ります。
貼る要領は4.ラッピングと同様にゆっくり丁寧に貼っていきます。ドライヤーは使いません。

今回はキャラクターのステッカーは大きく貼りたかったので別に購入したクリアラッピングシートを使い、分割貼りではなく1枚貼りになるようにステッカー作成しました。

5-5.切り出し
デザインナイフ、ハサミでステッカーを切り出します。
正直これが1番めんどくさいです...細かいロゴなどは輪郭のみのカットで済ませたりしています。
単色ロゴの場合はカッティングマシンがあれば楽だと思います。欲しい。
6.ステッカー施行
最後に切り出したステッカーを貼っていきます。
使用する道具
- シリコンオフ
- ウエス
- マスキングテープ
- ドライヤー
- ヘラ
- デザインナイフ(カッター)
ステッカーを貼る前に4.ラッピングで貼ったラッピングも脱脂します
ラッピングをしていなければ3.脱脂で既に脱脂していると思うのでシリコンオフ、ウエスは要りません。
ステッカーはマスキングテープを使い位置決めをした後ラッピングと同様に丁寧に貼ります。

ステッカーはラッピングの様には伸びないので気泡が入らないように気を付けて下さい。
特に今回使っている強粘着のステッカーシートはほぼ伸びない曲がりませんでした。
僕もかなり慎重に施工しましたがどうしても気泡が入ってしまったのでナイフで小さい穴を空けたりして空気を抜いたりしました。
それでも残ってしまった気泡は諦めました...
7.完成
ステッカーを貼り終わったカウルをバイクに付ければ完成です!

ZX-25RR TRICKST@R Ver.2(ほぼ)完成!
— いづな (@Izumaki8) 2019年10月27日
遂にフルラッピングしました。
デザイン 印刷 全施行:いづな
キャラクター:#八神マキノ #速水奏 #大槻唯
マキノSSR2枚目が登場したので作らざるを得ませんでした。
ナゴド公演、大阪痛天はこれで行きます!#デレステ #痛バイク pic.twitter.com/ykouI070wM
という事で僕なりの痛バイクの作り方についての紹介でした。難しそうな気もするかもしれませんが、まずは小さいカウル、スクリーン等で始めてみましょう!手を動かして、試行錯誤を繰り返してるうちに良いのができていくと思います。
ステッカー1つ貼るだけでも立派な痛バイクだと思ってます!
ご覧頂きありがとうございました。
それでは。




![SOFT99 ( ソフト99 ) 99工房 シリコンオフ 09170 [HTRC2.1] SOFT99 ( ソフト99 ) 99工房 シリコンオフ 09170 [HTRC2.1]](https://images-fe.ssl-images-amazon.com/images/I/41FsWn6SJAL._SL160_.jpg)



